In earlier posts, We’ve explained that there are basically three ways to organize your VHDL code within your Sigasi environment:
- No organization
- One design in one folder
- Aggregation of reusable projects (described in this article)
This article was updated in 2023. Sigasi Visual HDL (SVH) has evolved a lot since the original article from 2012. The way to organize reusable projects in 2012 is no longer supported. This article discusses how to manage reusable projects in recent versions of SVH.
What is a reusable project?
If you have a set of HDL files, which are closely related and serve a single purpose, we will call this a reusable project. The files may include packages, modules, entities, and architectures. Often, these reusable projects take the form of an IP library (like the IEEE libraries), or an IP core (like a processor core or a memory controller). If you are working on large projects, such as a System on Chip (SoC) design, you are using IP cores.
Pros and Cons
This is a robust way of organizing large projects. Setting up projects takes extra time, say about half an hour for larger projects. Having separate reusable blocks in separate projects makes it easier to work in teams and deal with third-party IP.
When to use
If you are working on a serious industrial design, with reusable in-house IP and/or third-party IP, we would recommend the one IP block per project approach. We especially recommended it for any mid or large-scale project, or:
- If you have more than 5 VHDL libraries
- If you are using third-party code that you don’t want to modify
- If you are working on several designs with shared libraries and IP blocks
The Common Libraries folder
SVH projects support the use of folders to organize the
design (and other) files. A special virtual folder, named Common Libraries, is present by default in all
VHDL projects and may be added to any project. The Sigasi manual contains further
information.
In VHDL projects, the Common Libraries folder contains the IEEE
and STD libraries by default. Further libraries may be added
according to your project’s needs. The Common Libraries folder is a
virtual folder, which means that it only exists in SVH, but
it doesn’t exist on disk. Virtual folders contain links to folders and
files on disk, either within or outside of the project tree.
The Common Libraries folder is largely treated like any folder in a
Sigasi project. The main difference between Common Libraries and
other folders is, that SVH skips code validation in Common Libraries. When you’re working on a (larger) project, you need a
number of libraries and IP cores, but you probably don’t want to edit
those libraries and you’re most likely not interested in whether these
libraries comply with your team’s coding guidelines etc. Placing
libraries and IP cores in Common Libraries also speeds up SVH as those files require less processing.
Adding libraries to your project
You can add libraries and IP cores to a project in two simple steps:
- Add a link to the folder which contains the library or IP core.
- Configure library mapping of the linked folder.
We’ll now discuss these steps in more detail. You may also want to check out this article in which we add the OSVVM utility library to a Sigasi project.
Adding a link to the library or IP core
The easiest way to add a link from the library or IP to your project
uses drag-and-drop. Simply drag the library or IP folder from your
file explorer to the Common Libraries folder of your Sigasi
project. In the pop-up, select Link to files and folders. You can
also select whether you want a relative path to e.g. your project
folder, or an absolute path.
Alternatively, you can set up a link from within SVH. In
the Project Explorer, right-click the Common Libraries folder
and select New > Folder > Advanced >> > Link to alternate
location. Enter the location of the library/IP folder, or use the
Browse… button to navigate to it. Then, set the Folder name
as appropriate and click Finish. For example, you can link the
OSVVM utility library as shown below.
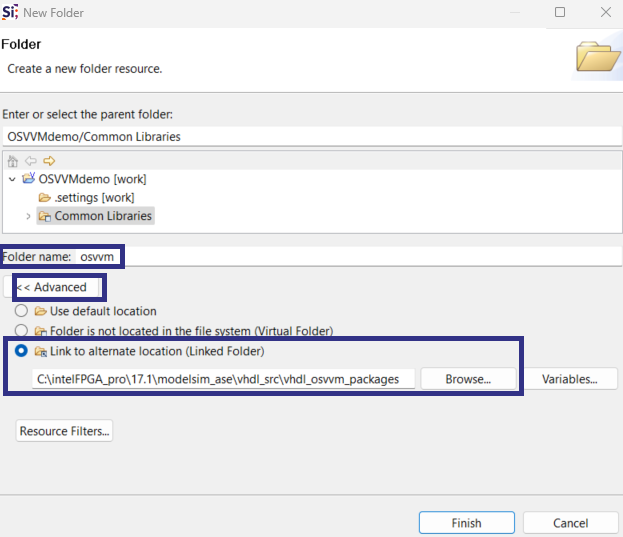
Setting the library mapping
Once the link is in place, you still need to map the newly added folder to a (VHDL/Verilog) library. To do so, right-click the newly added folder, select Set Library and either pick one of the existing libraries, or select New Library… as appropriate. The example below shows how to do this for the OSVVM library:
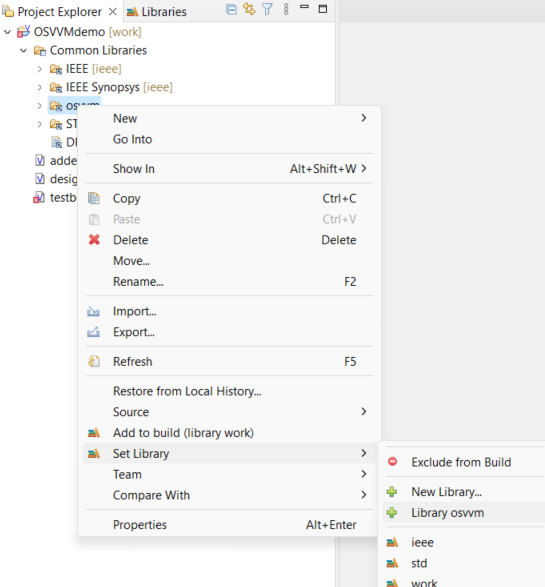
Auto-adding FPGA vendor libraries to a project
If your working environment is configured for FPGA tools, SVH will help you set up FPGA vendor libraries by means of
Quick Fixes. In the
example below, AMD Xilinx’s simprim library is called. If the
library is not available, SVH flags a warning and offers a
Quick Fix, marked by the warning-with-lightbulb icon ![]() next to the
next to the
library statement.
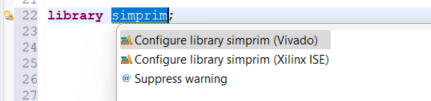
Simply click the warning-with-lightbulb icon and select the appropriate option to have SVH configure the library for you.
Further tips and tricks
As you add more and more projects, your projects will depend on each other too. You have to make project dependencies explicit in Sigasi as shown above. This may seem like a bit more work, but it also helps you keep a clean and clear project structure.
If you are configuring a large and complex project, SVH may become slow as it tries to work its way through the incomplete setup. In that case, you can turn off automatic compilation until you’re ready with the setup: uncheck Project > Build Automatically. You can then work on your project setup without SVH trying in vain to compile the project. Once your project setup is completed, make sure to turn automatic builds back on!
See also
- Use Case: Minimal Project Setup (knowledge)
- Moving Sigasi Files Out of the Way (knowledge)
- Use Case, Mixed Language VUnit Project (knowledge)
- One design in one folder (legacy)
- No organization (legacy)